3 maneiras de recuperar arquivos excluídos de USB
Você já desconectado um USB enquanto alguns arquivos ainda estavam sendo transferidos apenas para descobrir que você perdeu não apenas os arquivos que ainda estavam em transferência, mas também arquivos que já estavam em USB? Você certamente não seria a primeira pessoa no mundo, e é por isso que decidimos apresentar 3 maneiras de recuperar arquivos excluídos de USB em computadores (Windows /Mac).
Razões para perda de dados USB
Além de desconectar um USB enquanto ela ainda está em uso, existem várias outras razões pelas quais os dados às vezes desaparecem sem aviso de USB, incluindo:




Mas, independentemente da razão para a perda de dados USB, existem certas coisas que você precisa fazer para garantir que você possa recuperar com sucesso arquivos excluídos de USB:
√ Pare de usar pen drive imediatamente após descobrir que seus dados foram perdidos.
√ Desconecte a unidade flash do computador e armazene-a em algum lugar seguro até que você tenha tempo para iniciar o processo de recuperação de dados.
√ Não tente copiar dados de USB para um local diferente, porque você provavelmente só pioraria tudo.
Agora que você conhece as causas mais comuns da perda de dados de USB e sabe como garantir uma recuperação bem sucedida, agora que usamos o computador Windows como exemplo, é hora de explicar os 3 métodos que desejamos que você soubesse recuperar arquivos de USB.
Como recuperar arquivos excluídos de USB
Conteúdo
- Use D-Back for PC para restaurar arquivos excluídos de USB (99% de sucesso)
- Recuperar arquivos excluídos de USB usando CMD (Método simples, mas com algum risco de fazer com que o computador fique preso)
- Use o recurso Restaurar Versões Anteriores (Só válido sob certas condições)
- Use D-Back for PC para restaurar arquivos excluídos de um USB (99% de sucesso)
O iMyFone D-Back for Windows e D-Back for Mac pode recuperar quase todos os dados em PC e dispositivos montáveis. Que Fornece-lhe uma solução abrangente para todos os cenários de perda de dados de USB: excluindo equivocada ou acidentalmente arquivos de USB e não pode encontrá-los em Lixeira, perdendo arquivos ao transferir arquivos de USB para outros dispositivos por razões desconhecidas, esquecendo de desligar USB e excluir alguns arquivos após o desligamento do computador, ou outros cenários de perda diferentes. Como uma excelente ferramenta de recuperação de dados, você também pode usar este método para recuperar arquivos apagados da lixeira, da mesma forma, o D-Back for Windows também pode ser usado para recuperar arquivo excel não salvo.
Maneiras detalhadas e etapas de operação para recuperar dados apagados USB:
Passo 1: Baixe e instale o D-Back for PC
O D-Back para a recuperação de dados de PCs é compatível com Windows e Mac. Você só precisa baixar a versão correta para o seu sistema. Aguarde alguns minutos até que o programa seja completamente instalado, e depois abra no seu computador.
Passo2: Conecte USB e selecione o dispositivo externo
Comece a conectar o dispositivo externo ao seu computador e certifique-se de que ele pode ser detectado. Toda a duração do processo vai depender do tamanho dos dados e do próprio desempenho do seu computador. Você também pode pausar ou interromper a varredura a qualquer momento.
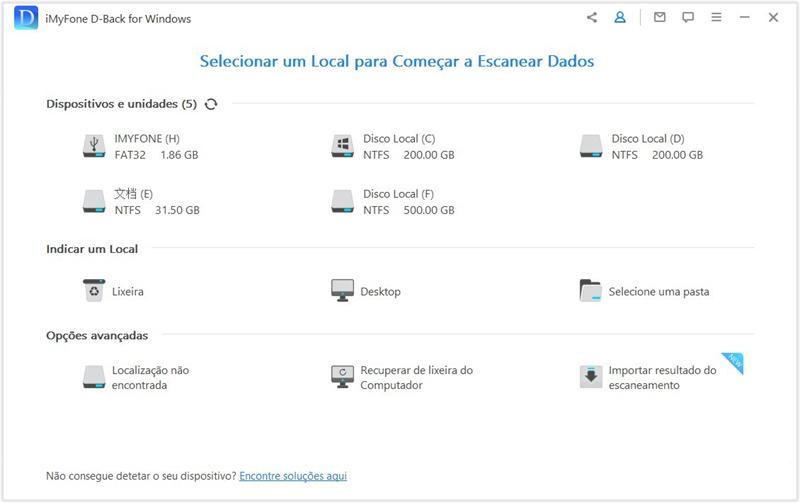
Passo3: Faça uma varredura em seu USB
Depois de varredura for concluída, você pode encontrar os arquivos deletados e os pré-visualizar antes da recuperação.
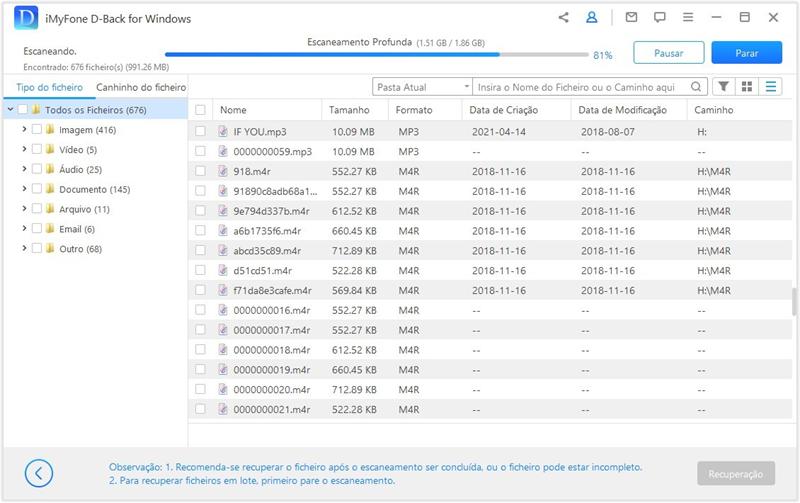
Passo 4: Pré-visualize e recupere os arquivos
Para recuperar esses arquivos, clique no botão “Recuperar” e selecione um local para salvá-los.
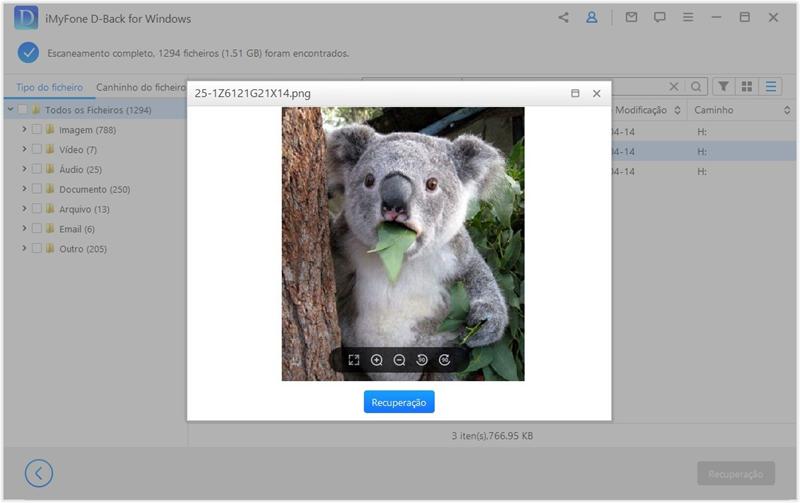
2.Recuperar arquivos excluídos de USB usando CMD (Método simples, mas com algum risco de fazer com que o computador fique preso)
Você não precisa baixar nenhuma ferramenta de terceiros para usá-lo ou ter algum recurso de proteção de dados ativado. O CMD é parte integrante de todas as instalações do Windows, e suporta todos os comandos necessários para seguir as instruções abaixo. No entanto, devido ao uso pouco frequente deste método, há uma certa chance de que o computador fique preso ou até mesmo congele. Se você não é um especialista, não recomendamos este método.
- Conecte USB ao computador.
- Abra o menu Iniciar, digite “cmd” e aperte Enter no teclado.
- Digite “chkdsk X: /f” na janela Prompt de comando e aperte Enter. Apenas certifique-se de substituir “X” pela letra atribuída ao USB.
- Por fim, digite “ATTRIB -H -R -S /S /D X:*.* e aperte a tecla Enter. recuperar arquivos excluídos de USB
- Aguarde que o processo seja concluído.

Desde que o método tenha sido bem sucedido, você deve ver todos os arquivos excluídos em uma pasta recém-criada em sua USB.
3.Use o recurso Restaurar Versões Anteriores (Só válido sob certas condições)
Todas as versões recentes do sistema operacional Windows (incluindo windows 7, 8 e 10), o recurso de restaurar versões anteriores torna possível recuperar arquivos excluídos sem quaisquer ferramentas de terceiros, mas só funciona se você o tivesse ativado antes de excluir seus arquivos.
Para recuperar dados excluídos de uma unidade flash USB:
- Conecte USB ao computador.
- Abra o menu Iniciar, digite “Este computador” e aperte Enter no teclado.
- Clique com o botão direito em USB e selecione “Propriedades”.
- Vá para a aba “Versões Anteriores” e veja a lista de opções de recuperação disponíveis.
- Selecione uma versão anterior e clique em “Restaurar”.
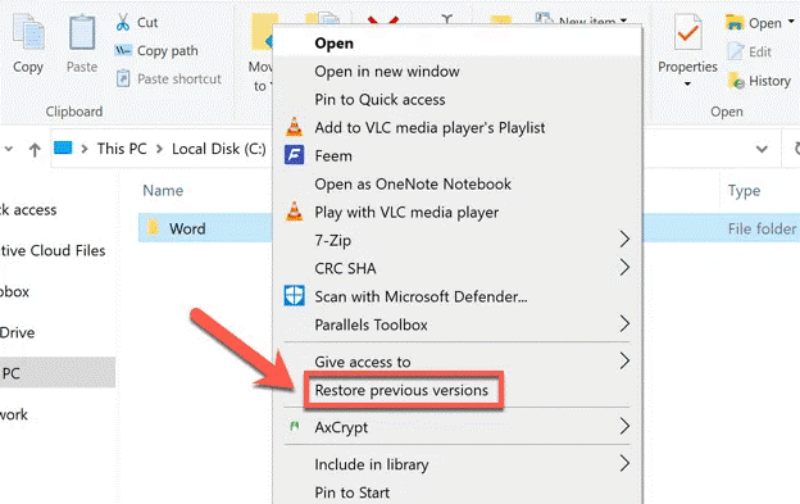
Se você não ver nenhuma versão anterior, significa que você não pode usar este método para recuperar arquivos excluídos de seu USB. Nesse caso, recomendamos que você passe para o primeiro método, que é garantido para funcionar não importa o que aconteça.
Conclusão
Só porque você perdeu arquivos importantes não significa que você não pode recuperá-los. Neste artigo, descrevemos três maneiras de recuperar arquivos excluídos em USB, incluindo uma solução de recuperação de dados de nível profissional o iMyFone D-Back for Windows (Há também uma versão para Mac: D-Back for Mac), seguir os passos do artigo para tentar e certamente recuperar os arquivos perdidos!!!




